Eclipseへの ADTプラグインのインストール
Android SDKはADT(Android Development Tools )と呼ばれるEclipseプラグインを提供しています。
ADTプラグインは、Eclipse上でのAndroidアプリケーションの開発、UI作成、デバッグに非常に役立つプラグインです。
Androidアプリケーションを配布する際に必要な署名付APKの出力にも対応しています。
Androidアプリケーションを開発しようとしている場合、このADTプラグインを使用するのが良いと思います。
ADPプラグインのインストールについて以下に説明していきます。
ADTプラグインのダウンロード
(※)Eclipse 3.5 (Galileo) 以降のバージョンがインストールされていることを確認してください。
「Pleiades for Eclipse」で日本語化されている前提で説明します。
Eclipseで「ヘルプ」→「新規ソフトウェエアのインストール...」を選択。
右上の「追加」ボタンをクリック。
「リポジトリーの追加ダイアログ」で、以下のように入力して、OKボタンをクリック。
「開発ツール」にチェックを入れて、「次へ」ボタンをクリック。
「インストールの詳細」画面が表示されるので、そのまま「次へ」をクリック。
「ライセンスのレビュー画面が表示されるので、「使用条件の条項に同意します」のラジオボタンをオン。「完了」ボタンをクリック。
インストール完了後、Eclipseを再起動してください。
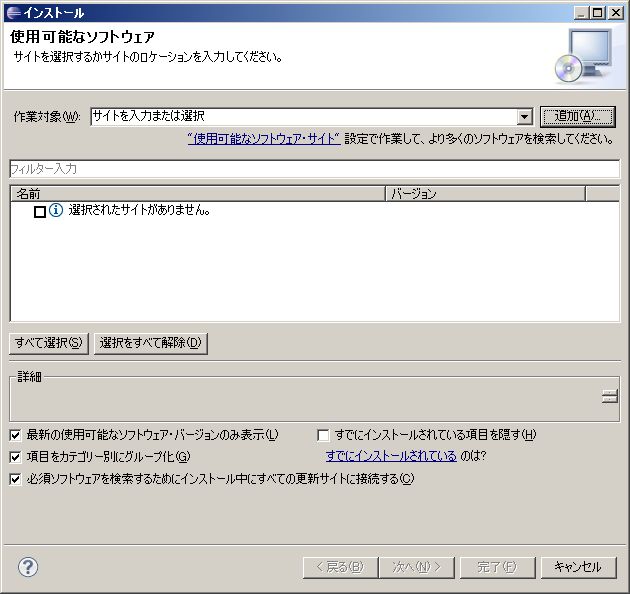
| 名前(N): | Android Plugin |
| ロケーション(L): | https://dl-ssl.google.com/android/eclipse/ |
ここでエラーが発生するようであれば、「https」の代わりに「http」でロケーションを指定してみてください。
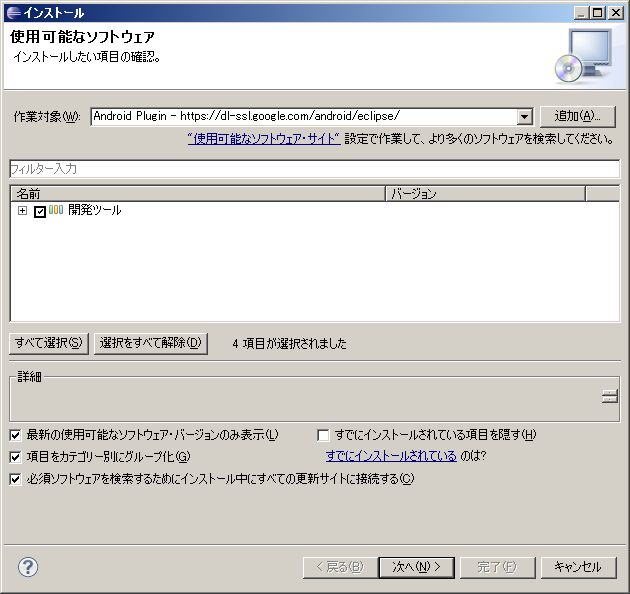
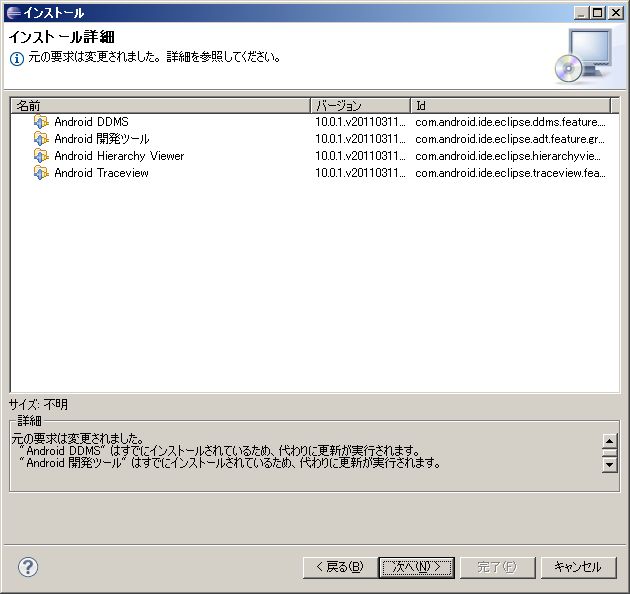
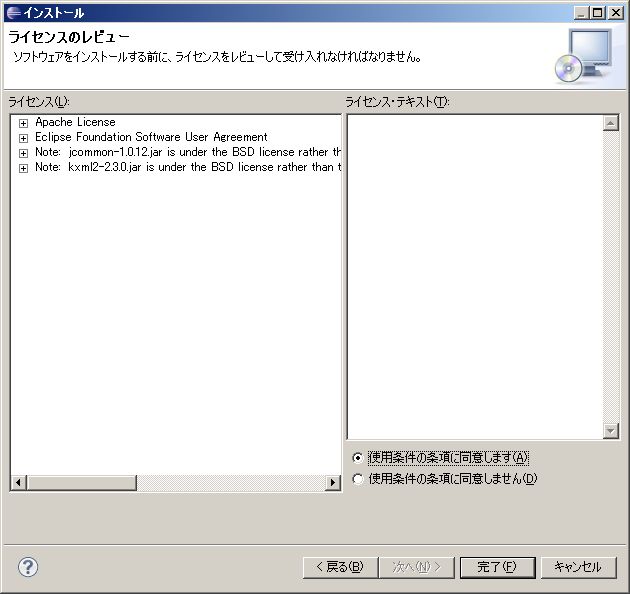
インストール中にセキュリティ警告(署名なしコンテンツのインストール)が表示された場合は「OK」をクリック。

ADTプラグインの設定
Eclipseを再起動させるとADTプラグインのインストールは完了していますので、EclipseでADPプラグインを使用するための設定を行っていきます。
Eclipseで「ウィンドウ」→「設定」を選択します。
左側ペインで「Android」を選択します。
「参照」ボタンを押し、Android SDKがインストールされているディレクトリを「SDKロケーション」として設定します。
「OK」ボタンをクリックします。
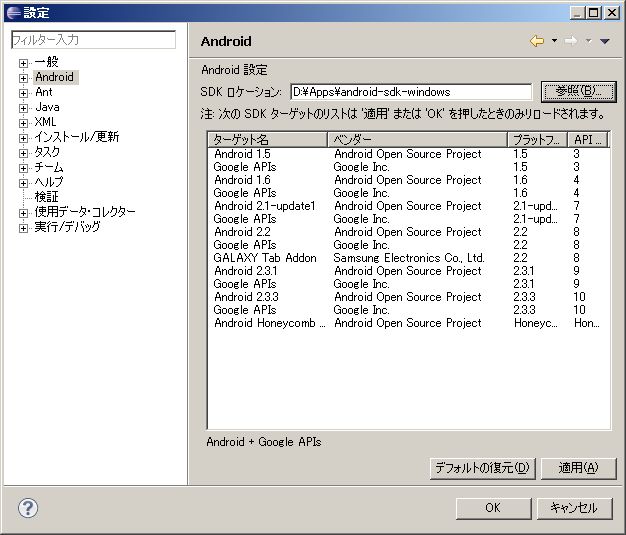
以上で、EclipseプラグインへのADTプラグインのインストールは完了です。
- Index