Eclipse で Perl(EPIC) Memo
統合開発環境(IDE)であるEclipse上でPerlを開発するためのメモ。
EPICというEclipseプラグインを利用する。
::目次::
Windows XP上でJDKとActive Perlのインストールが完了していることが前提です。
Eclipseのインストール
Eclipseの公式サイトからダウンロードしてくる。
ダウンロードサイトにはいろいろなパッケージがありますが、
こだわりが無ければ「Eclipse Classic」で良いと思います。
ダウンロードしてきたzipファイルを解凍するだけで
インストールは完了。
Eclipseの日本語化
Eclipseの日本語化には様々な方法がありますが、 ここではEclipse公式サイトにある「Eclipse Babel」を使用することにします。
「Eclipse Babel Project」からEclipse3.6系の言語パックをダウンロードしてきます。
「Language:Japanese」にはたくさんの言語パックがありますが、
Eclipse本体の日本語化であれば「BabelLanguagePack-eclipse-ja_3.6.0.xxx.zip」をダウンロードします。
ダウンロードしてきた「BabelLanguagePack-eclipse-ja_3.6.0.xxxx.zip」を解凍すると、 elipseフォルダ配下に2つのフォルダ(「features」と「plugins」)ができるので、 それらをEclipseのインストールフォルダに上書きコピーすれば日本語化完了。
Perl開発用プラグイン(EPIC)のインストール
Eclipseを起動し、「ヘルプ」→「Install New Software...」を選択。
「Add」ボタンを押し、「Add Repository」というウィンドウが出てきたら、以下のように入力して
OKボタンを押す。
Name: EPIC
Location: http://www.epic-ide.org/updates/
「保留中...」という文言が画面に表示されるので、しばらく待つ。
「EPIC Main Components」にチェックを入れて「次へ」。
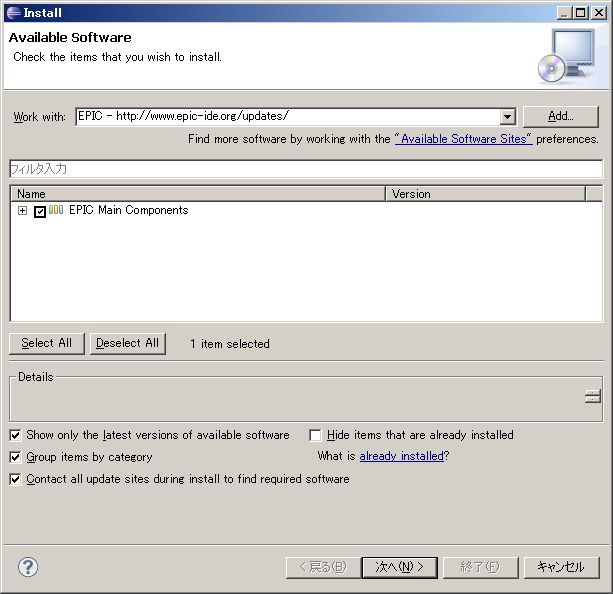
次の画面もそのまま「次へ」。
ライセンスに同意して「終了」ボタンを押すとインストールが始まるので、しばらく待つ。
インストールの途中で以下のような「Security Warning」のポップアップが出るが、「OK」ボタンを押す。
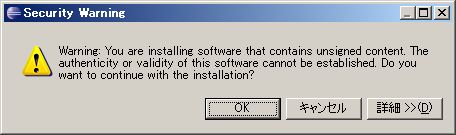
インストールが完了するとEclipseの再起動を促すポップアップが出てくるので「Restart Now」ボタンを押してEclipseを再起動する。
Perlの実行
「ウィンドウ」→「パースペクティブを開く」→「その他」を選択。
パースペクティブを開く画面で、「Perl」を選択して「OK」ボタンを押す。
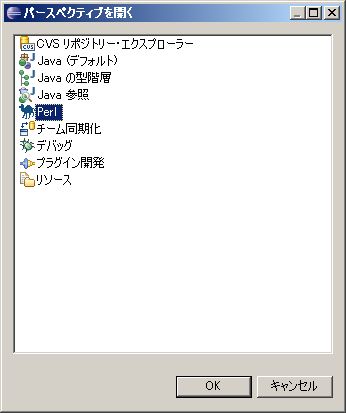
「ファイル」→「新規」→「Perl Project」を選択し、プロジェクト名に
任意の名前(例:perlTest)を入力し、「終了」ボタンを押す。
「ファイル」→「新規」→「Perl File」を選択し、親フォルダに先ほど作成した
プロジェクトが選択されていることを確認し、任意のファイル名(例:HelloWorld.pl)を
入力し、「終了」ボタンを押す。
エディタで以下のように書いて保存。
print "Hello World!";
「実行」→「実行」として、コンソール上に「Hello World!」と表示されれば成功。
Perl実行環境が無い等のエラーになった場合は、ActivePerlがインストールされていないか、
Perlのパスが通っていないので確認する。
Perlの日本語出力対応
Perlは内部の日本語処理がutf-8(UNICODE)で処理されるため、日本語のコンソール出力時に
文字化けしてしまいます。
それを避けるためにEclipseをutf-8で起動させるようにします。
Eclipseのインストールフォルダ内の「eclipse.ini」の最終行に以下を追記。
-Dfile.encoding=utf-8