CVS on Eclipse
フリーで高機能なバージョン管理システムである CVS(Concurrent Versions System) のクライアントとして eclipse を使用するためのメモ。
CVSサーバを Linux等で立てる設定については、CVS pserver on Vinelinux を参照。
::目次:: eclipse のインストール CVS サーバへの接続 チェックアウト/コミット/更新 その他/小技
eclipse のインストール
Sun Java Runtime Environment インストールページ で JRE をインストールする(J2SDK でも可)。
次に、Eclipse downloads home から Eclipse SDK をダウンロードしてくる。
ダウンロードしてきた zip ファイルを「c:\eclipse」などに解凍する。
Eclipse 本体のインストールはこれで完了。
日本語化等の情報については、こちら を参照。
以下、英語版 eclipse について説明する。
CVS サーバへの接続
eclipse のメインメニュー「Window」→「Open Perspective」→「CVS Repository Exploring」を選択。
「CVS Repositories」の空白部分で右クリックし、「New」→「Repository Location...」を選択すると以下のような画面が出てくるので、それぞれ設定値を入力する。
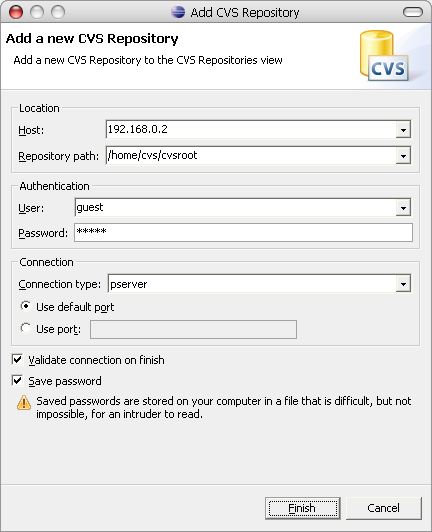
Connection type については、通常「pserver」を選択しておく。
「Finish」ボタンを押して認証が完了し、「CVS Repositories」にCVSサーバ上のリポジトリが表示されればOK.
CVSサーバへの接続に時間がかかる場合は、Windows のファイアウォール機能を OFF にすれば非常に軽快になる。
チェックアウト/コミット/更新
基本的な操作である「チェックアウト(CVSサーバからのソース取得)」「コミット(CVSサーバ上のソースの更新)」「更新(cCVSサーバ上の最新ソースの取得)」について説明を行う。
■チェックアウト
チェックアウトは「CVS Repository Exploring」でチェックアウトしたいプロジェクトを選び、右クリックで「Check Out」を選択するとチェックアウトが始まる。
【注意】
チェックアウトしたプロジェクト内の各フォルダに「CVS」というフォルダが存在するが、これはCVSの管理情報なので削除してはいけない。
CVSフォルダを削除したい場合、Eclipse上でプロジェクトを右クリックし、「Team」→「Disconnect...」を選択。
「Are you sure you want to disconnect CVS from 'CVSROOT'?」という質問に対して、「Alse delete the CVS meta information from the file system.」を選び「Yes」ボタンを押す。
■コミット
ローカルでソースを修正すると修正されたソースの名前の前に「>」という記号が表示される。
この修正をCVSサーバ上のソースに対して更新するためには、右クリック「Team」→「Commit...」を選択し、コメントを記入し「OK」ボタンを押す。
ソースの前の「>」記号が消え、ソースの右に表示されているバージョンが一つ上がっていればコミットは完了。
【注意】
空のフォルダをコミットすることは不可。コミットしてもCVSサーバ上には登録されない
もし、空のフォルダをコミットしたい場合は、「.cvsignore」という空のファイルを作成してフォルダの中に入れておけばよい。
また、コミットを行った際に、ASCII/Binary の属性がおかしい場合は、右クリック「Change ASCII/Binary Property」を選択する。
拡張子による ASCII/Binary を判別させたい場合は、メインメニュー「Window」→「Preferences」で設定画面を開き、「Team」→「File Content」で設定を行う。
■更新
更新については、Eclipse上でプロジェクトを右クリック「Team」→「Update」を選択する。
その他/小技
- CVS on Eclipse で VSS(Visual Source Safe)のような排他制御を行う。
→ EclipseのCVS機能で排他的な開発を行う